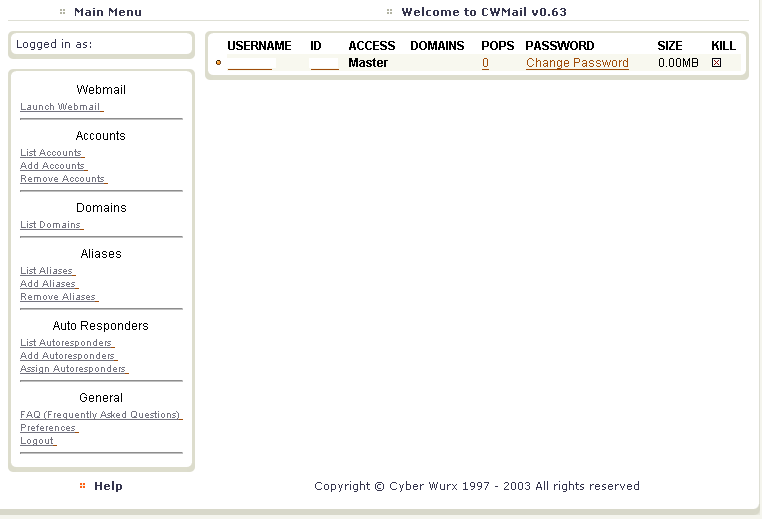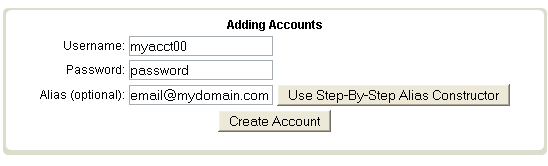Pop accounts
From CyberWurx Customer Wiki
Contents |
This article contains outdated information and has only been kept for archiving purposes.
For current information about the cwMail system, please see cwMail 2.0
Creating Pop Accounts
- This guide requires you to be familiar with the Navigating cwMail section of the wiki.
Please log into your account and make sure you are on the main page.
You should see the following inside of your browser:
Adding the Account
You can now click on Add Accounts on the Main Menu. (See Figure 2.1)
You will now enter the information shown in Figure 2.2.
- Username - This will be used for accessing the pop account later.
- Password - This is the password you will need for the pop account.
- Alias - You will need to put an email address this pop mail account will be tied to.
After filling out the information click: Create Account.
If you get the following error:
Please contact Cyber Wurx Support
Configuration of my POP Account
Outlook
To add an account to outlook, simply click: TOOLS > email accounts
You will now see a dialog that will either bring up a wizard or list your current email settings.
- Find add a new e-mail account if you do not see the wizard.
Choose Pop 3 for the email type
Config Options
Enter your pertinent information required for the email client.
User: your cwmail user the pop account is housed under.
Pass: your cwmail user password the pop account is housed under.
POP Server: cwmail.conepuppy.com
SMTP Server: cwmail.conepuppy.com
SMTP does not require authentication, but it does require you to check your pop mail before sending any email.