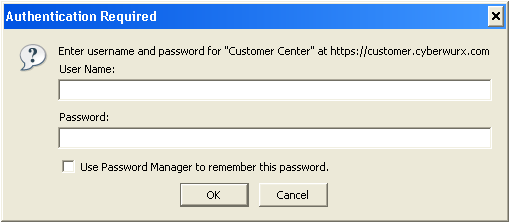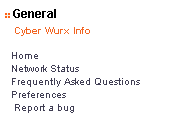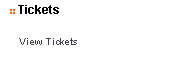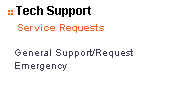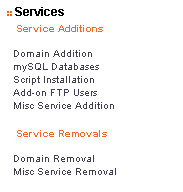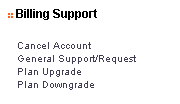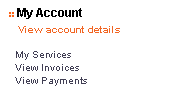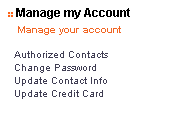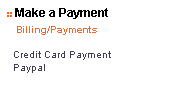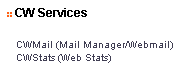Customer Center - Managed
From CyberWurx Customer Wiki
- This information applies to managed type customer plans. Please consult your particular guide.
Contents
|
Authentication and Navigation
The customer center, which can be located http://customer.cyberwurx.com/ , is the primary hub to send and receive tickets, manage mysql databases, add ftp accounts, and more!
Signing Into the Customer Center
Open your favorite browser and direct it to http://customer.cyberwurx.com/
You will encounter the following:
You would simply enter the login and password (if this has not been reset) you signed up with.
- Your ftp password may be different from the customer center.
If you were able to login the password box will go away. Continue below to the general navigation section.
Submitting a Password Retrieval Request
If you keep getting the login box, you are using the wrong password. Hit Cancel and it will drop to the password retrieval page. Enter your FTP login (your username) and your zipcode. It will then send your password to the email address you have signed up with (or what we have on file for your account).
- Support staff will not be able to give or reset this information without proper authentication via a confirmed email address or straight through the customer center.
An email will be sent to you that will give you the password to the account use this to login.
- If you are unable to login even after that, please clear your browser cache and try again.
- Also, if you are copying and pasting your password, make sure there is not a space inserted into the copy.
Customer Center Navigation
Located directly to your left you will see the customer center navigation bar. This will show you the different tools available to you. We will break the different areas down below.
The General Tab
- Home - The screen you are seeing. The home page.
- Network Status - Shows you different updates in regards to the network. Useful for user-end troubleshooting.
- Frequently Asked Questions - Different questions frequently asked.
- Preferences - You can switch between different themes we have for the site.
- Report a bug - This is a link to email support@cyberwurx.com
The Tickets Tab
- View Tickets - This will show your pending tickets as well as let you view completed and old tickets.
The Tech Support Tab
- General Support/Request - This will allow you to submit a general service request.
- Emergency - This will allow you to submit a emergency class ticket.
- Non-emergencies may result in a $25 emergency fee.
The Services Tab
Service Additions
- Domain Addition - Allows you to add a new domain to your account. Follow the link to learn more.
- mySQL Databases - Allows you to create and manage mysql databases. Follow the link to learn more.
- Script Installation - Allows you to submit a ticket to customer support to install a custom script.
- Subject to our standard billable labor rate of $75/hour
- Add-on FTP Users - Allows you to create and manage add on ftp users. Follow the link to learn more.
- Misc Service Addition - Allows you to submit a ticket to add any other sort of service.
- Fees may apply depending on the service.
Service Removals
- Domain Removal - Allows you to remove a domain from your account. Expand to learn more.
- Misc Service Removal - Allows you to remove any other service from your account.
- Subject to processing fees.
The Billing Support Tab
- Cancel Account - Will allow you to cancel your account before the start of the next billing cycle.
- General Support/Request - This will allow you to submit a general billing service request.
- Plan Upgrade - This will allow you to upgrade your account plan.
- Pan Downgrade - This will allow you to downgrade your account plan.
The My Account Tab
- My Services - This will show the current billed services on your plan. This includes any addons.
- View Invoices - This will display your invoices on your account.
- View Payments - This will view any payments on your account.
The Manage my Account Tab
- Authorized Contacts - Will let you add and remove authorized contacts tied to your account. Use this if you have multiple persons managing your account.
- Change Password - This will let you change your Customer Center password.
- This does not apply to FTP passwords. You will need to submit a service request to change ftp account passwords.
- Update Contact Info - This will allow you to change your personal information.
- It is important that this information is kept up to date. This will ensure bills and important updates are reaching you.
- Update Credit Card - Will allow you to change/update your credit card information.
- Be sure to keep your payment information up to date. Accounts past due will be suspended and subject to cancellation
The Make a Payment Tab
- Credit Card Payment - This allow you to make a payment on your account.
- Paypal - This will allow you to make a paypal payment on your account.
- Paypal payments are subject to service fee
The CW Services Tab
- CWMail (Mail Manager/Webmail) - Will forward you to the CwMail system.
- CWStats (Web Stats) - Will forward you to the cwStats system.
The Account Status Tab
This will show you the state of your account.