The basics of CWGamepanel
From CyberWurx Customer Wiki
CW Game Panel can do many things in terms of basic server administration. From here, you can start and stop your server, manage your game files over the web, change startup configuration options, and check up on the current server's status.
Contents |
Logging In
Your CWGamepanel control panel can be accessed here: http://gamepanel.cyberwurx.com/ Alternatively, you can use: http://cwgamepanel.cyberwurx.com/
After following that link, you will see the login screen. You will need to enter the email address that you signed up with, and your password.
- Note: This is not your RCON password
You should have a screen that looks similar to this:
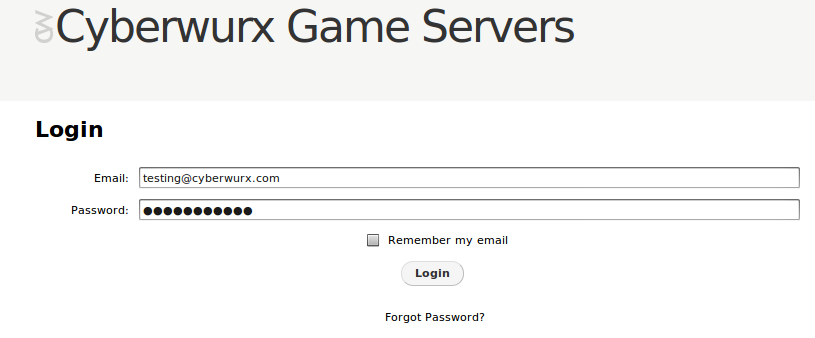 After you enter your login credentials, simply click login
After you enter your login credentials, simply click login
Welcome to the Panel!
After you login, you will be taken to the basic gameserver administration panel. We will orient you through the different areas now.
My Servers
Here you can see your server's current status. There will be different icons next to your servers indicating the server's current status.
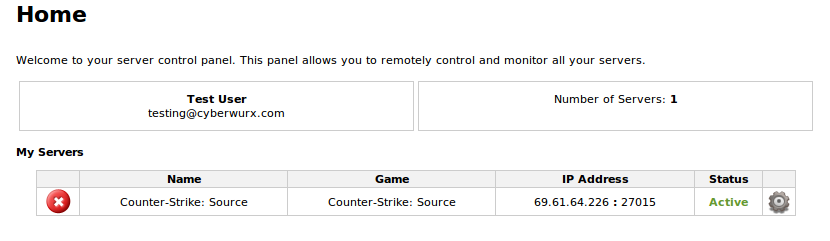
In our example, our server has the X icon, meaning it is down.
Name
This is the name of the server. This also can be changed to something desirable such as, "Clan Meh 24/7 de_dust2". If you would like to change the name of the server, please submit a ticket requesting that server's name to be changed. Make sure you include the IP address for the server.
- Changing the server name does not affect the current server's process.
- This also does not change the server's hostname. Be aware that this name is only for you to see inside the panel.
Game
This is the current game that is hosted with your account.
IP Address
The IP and port of the server. This is the public IP address that your players will connect to.
Status
In the unfortunate event that your server may be suspended, the current status will be listed here.
Gear
This brings us to our next section covering the start-up options for your server.
Server Details
If you click on the ![]() icon, the gamepanel will take you to the Server Details page. Use this page to change start-up options such as your starting map, config files, and so on...
icon, the gamepanel will take you to the Server Details page. Use this page to change start-up options such as your starting map, config files, and so on...
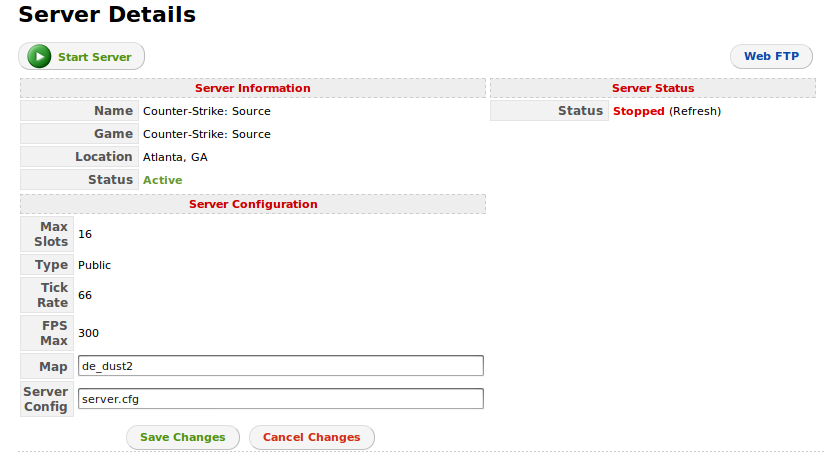
Start the Server!
You can start/stop/restart the server from this page. If you want, go ahead and click Start. You will see the following message when the server is started up.
Congratulations! Your server is on its way up! Since our servers will update automatically upon restart, the server may be downloading a new update. Sometimes the update servers are slower than normal and it may take up to 30 minutes to update a server at any given time. You also have the control to completely stop your server as well as restart it.
Server Information
This is a brief rundown of information covered in the last page.
Server Configuration
Because each game is different, your server may have a different startup inputs. We will cover this more in each game's section.
Web FTP
Our game panel offers a wide variety of tools to manage your server. One of these tools is the convenient web ftp. This tool is designed to allow you to upload files from your web browser. This is useful if you have never used an FTP client before. It is recommended, however, that you try using an FTP client. We will cover how to use your FTP client in another section.

