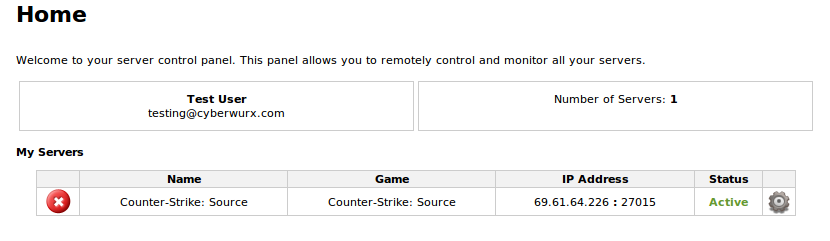The basics of CWGamepanel
From CyberWurx Customer Wiki
| Revision as of 19:09, 10 November 2009 (edit) Cwadmin (Talk | contribs) ← Previous diff |
Revision as of 19:13, 10 November 2009 (edit) (undo) Cwadmin (Talk | contribs) Next diff → |
||
| Line 7: | Line 7: | ||
| You should have a screen that looks similar to this: | You should have a screen that looks similar to this: | ||
| [[Image:GS-Login.png]] | [[Image:GS-Login.png]] | ||
| + | After you enter your login credentials, simply click '''login''' | ||
| + | =Welcome to the Panel!= | ||
| + | After you login, you will be taken to the basic gameserver administration panel. We will orient you through the different areas now. | ||
| + | ==My Servers== | ||
| + | Here you can see your server's current status. There will be different icons next to your servers indicating the server's current status. | ||
| + | [[Image:GS-Main-page.png]] | ||
Revision as of 19:13, 10 November 2009
CW Game Panel can do many things in terms of basic server administration. From here, you can start and stop your server, manage your game files over the web, change startup configuration options, and check up on the current server's status.
Logging In
Your CWGamepanel control panel can be accessed here: http://gamepanel.cyberwurx.com/ Alternatively, you can use: http://cwgamepanel.cyberwurx.com/
After following that link, you will see the login screen. You will need to enter the email address that you signed up with, and your password.
- Note: This is not your RCON password
You should have a screen that looks similar to this:
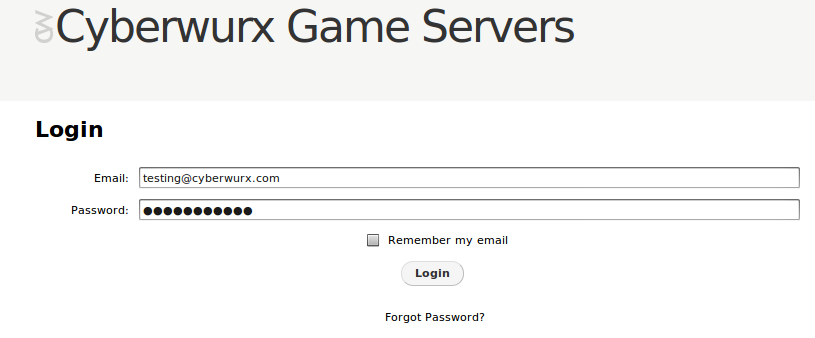 After you enter your login credentials, simply click login
After you enter your login credentials, simply click login
Welcome to the Panel!
After you login, you will be taken to the basic gameserver administration panel. We will orient you through the different areas now.
My Servers
Here you can see your server's current status. There will be different icons next to your servers indicating the server's current status.