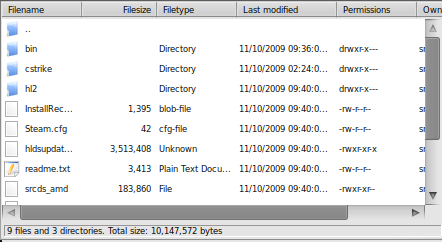Using FTP to manage your game files
From CyberWurx Customer Wiki
| Revision as of 17:58, 16 November 2009 (edit) Cwadmin (Talk | contribs) ← Previous diff |
Revision as of 18:05, 16 November 2009 (edit) (undo) Cwadmin (Talk | contribs) Next diff → |
||
| Line 10: | Line 10: | ||
| Password: '''Password''' from the '''FTP Details''' box. | Password: '''Password''' from the '''FTP Details''' box. | ||
| Port: leave this blank. | Port: leave this blank. | ||
| - | After you get the information filled out. | + | After you get the information filled out, click: Quickconnect |
| + | This will connect you to the game server's FTP. If you did this correctly, you should see file contents. | ||
| + | |||
| + | [[Image:GS-FTP-Contents.png]] | ||
| + | |||
| + | =Browsing Files= | ||
| + | As you can see, your directory structure is laid out neatly for you. Folders at the top, files at the bottom. | ||
| + | |||
| + | For our tutorial, we will be editing the '''server.cfg''' file for Counter-Strike: Source. | ||
| + | |||
| + | In our example, we will find the cstrike/cfg/ directory and change to it: | ||
| + | |||
| + | [[Image:GS-CFG-Dir.png]] | ||
| [[Category:Gameserver]] | [[Category:Gameserver]] | ||
Revision as of 18:05, 16 November 2009
For our examples, we are using Ubuntu 9.10 with FileZilla installed.
Logging in
Your Server Details screen will have a subsection called FTP Details. Here, you will find the FTP IP, user, and pass for your game server. We will use this information to log in and modify game files.
Connecting using FileZilla
Above is the quick connect bar. Use this to connect to your server. Fill out the following information:
Host: IP Address from the FTP Details box. Username: User from the FTP Details box. Password: Password from the FTP Details box. Port: leave this blank.
After you get the information filled out, click: Quickconnect
This will connect you to the game server's FTP. If you did this correctly, you should see file contents.
Browsing Files
As you can see, your directory structure is laid out neatly for you. Folders at the top, files at the bottom.
For our tutorial, we will be editing the server.cfg file for Counter-Strike: Source.
In our example, we will find the cstrike/cfg/ directory and change to it: