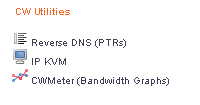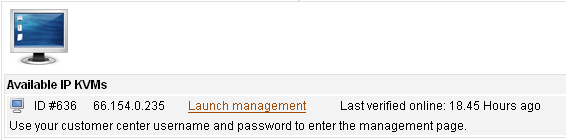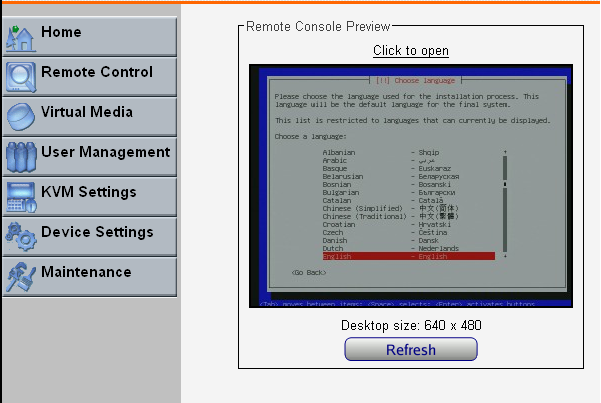Using the KVM over IP Device
From CyberWurx Customer Wiki
| Revision as of 10:16, 31 January 2008 (edit) Cwadmin (Talk | contribs) ← Previous diff |
Revision as of 10:19, 31 January 2008 (edit) (undo) Cwadmin (Talk | contribs) Next diff → |
||
| Line 1: | Line 1: | ||
| = Obtaining an IPKVM = | = Obtaining an IPKVM = | ||
| - | If you would like an IPKVM installed on your system, write the support department. | + | If you would like an IPKVM connected to your system, write the support department. We offer hourly and monthly IP KVM leases and can get you set up within the hour most of the time. |
| - | = How to Use my IPKVM = | + | |
| - | If you obtained the IPKVM function on your server here are the instructions on logging in in a few simple steps. | + | |
| + | = How to use the IP KVM = | ||
| + | If you obtained the IP KVM function on your server here are the instructions on logging in in a few simple steps. | ||
| Before you begin, make sure you have logged into the [http://customer.cyberwurx.com customer center]. | Before you begin, make sure you have logged into the [http://customer.cyberwurx.com customer center]. | ||
| Line 22: | Line 24: | ||
| <br> | <br> | ||
| <br> | <br> | ||
| + | |||
| == Step 2 == | == Step 2 == | ||
| Now you are inside your IP KVM management page. Usually you will only see one device listed here. If you have more than one you will see each one here. | Now you are inside your IP KVM management page. Usually you will only see one device listed here. If you have more than one you will see each one here. | ||
Revision as of 10:19, 31 January 2008
Contents |
Obtaining an IPKVM
If you would like an IPKVM connected to your system, write the support department. We offer hourly and monthly IP KVM leases and can get you set up within the hour most of the time.
How to use the IP KVM
If you obtained the IP KVM function on your server here are the instructions on logging in in a few simple steps.
Before you begin, make sure you have logged into the customer center.
Step 1
Verify you have the IPKVM enabled for your account. You should see an option under Services if it is in fact enabled.
The KVM will show up under services like Figure 2.1 shows.
Simply click on the IP KVM icon and proceed to step 2.
Step 2
Now you are inside your IP KVM management page. Usually you will only see one device listed here. If you have more than one you will see each one here.
You would simply click Launch management for access to the KVM.
Step 3
Click on 'Launch management' to be taken to the IP KVM home screen.
From the Home screen, you can see your current desktop.
Super PXE OS Loader
For standard unmanaged systems (colo is not supported at this time), you may use our Super PXE Loader service free of charge.
PXE means Pre eXecution Environment, it is a way to boot the server off of the network. We use this feature to load operating systems without requiring a CD. The Super PXE Loader supports all major operating systems except for Windows at this time.
When your system boots up, you should be presented with a graphical menu displaying which boot option you'd like. If you do not get a boot menu, please feel free to ask support if the service is available for your system.